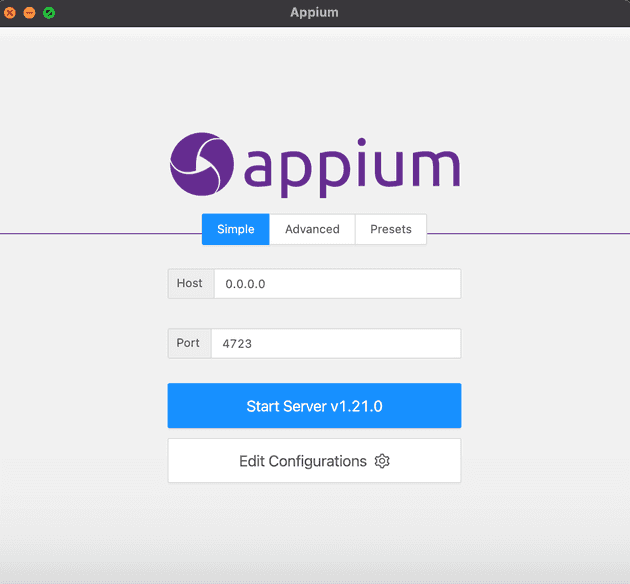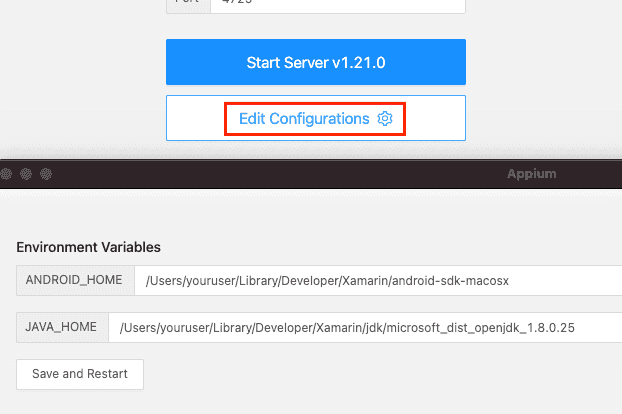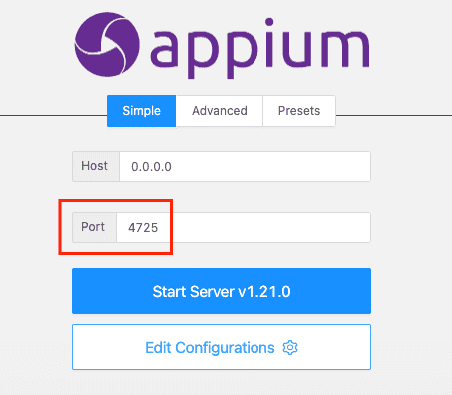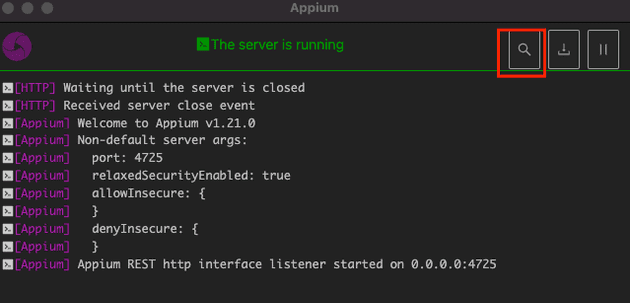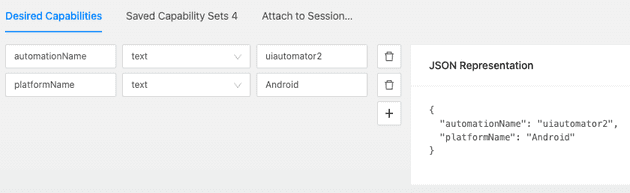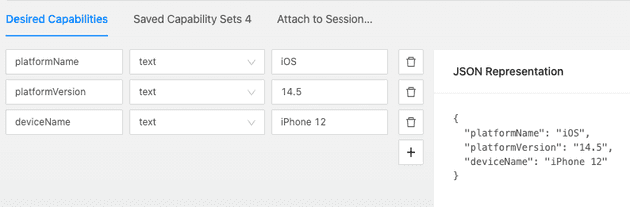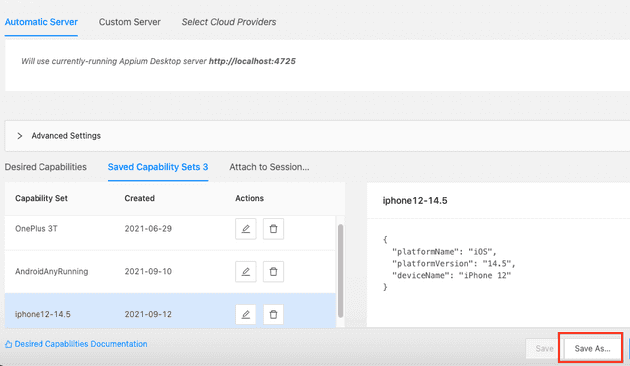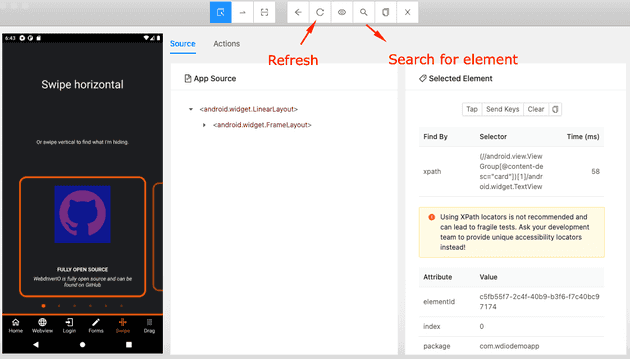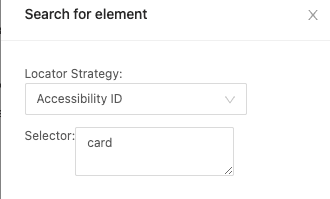Download Appium Desktop
Run appium desktop
Ensure ANDROID_HOME and JAVA_HOME are set in appium desktop. To do this, hit Edit Configuration button, and add path to ANDROID_HOME and JAVA_HOME
4723 is the default port that being use by Appium. When using Appium Desktop, we could change to different port to avoid conflict.
Hit Start Server button to start an instant of appium on port 4725 in this example.
Now that we got appium server running. We can start inspecting connected device using Start Inspector Session button
Using Desired Capabilies, we can specify which platform and device we want to connected too, minimum parameter is platformName.
These capbilies can be saved by Save As... button
Hit Start Session button and mobile UI elements should be parsed as XML tree on Appium Desktop
Note: any UI changes (eg: you open another app or move to different tab within the app) from device screen will not be automatic updated from Appium desktop. Refresh button will need to be use when UI changes from the device happened from outside Appium Desktop.
Manual query for element can be use by tap Search For Element button
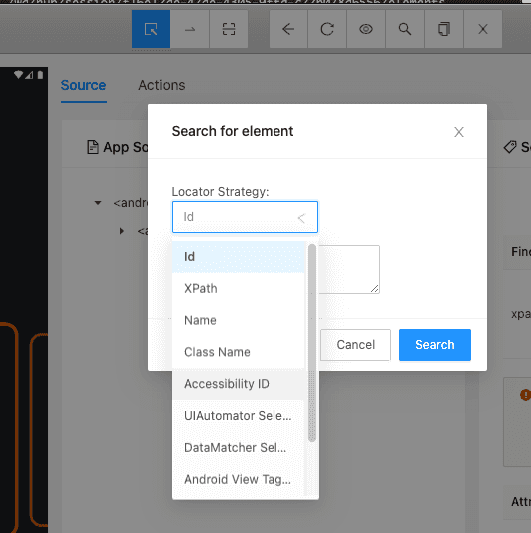
Select element foung will be highlighted in the UI
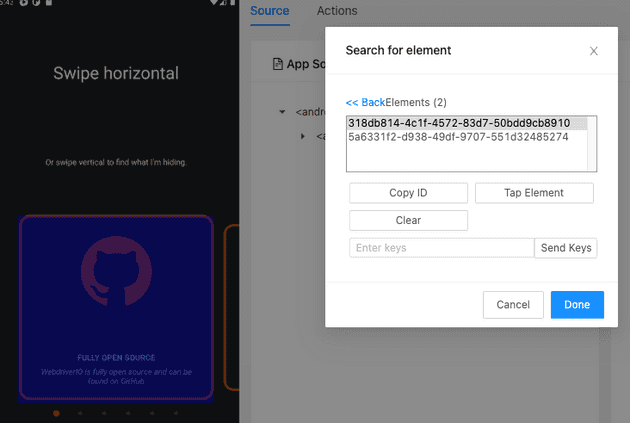
These are just some of the main features of Appium Desktop that I use, there are test recorder, tap, swip, element attribute and much more…